 | VisaPriser.se |
VisaPriser.se ger dig de lägsta matpriserna från dina närmaste matbutiker. Sänk dina kostnader genom att jämföra butikernas priser hos oss!
Innehållsförteckning
- Användarhandledning
- Inställningar
- Prenumerationer
- Felhantering
- Integritetspolicy
- Ansvarsfriskrivning
- Mjukvarulicenser
1. Användarhandledning
I pristabellen ser du varje butiks lägsta pris för ett specifikt sökord. Ett sökords lägsta pris för valda butiker markeras med en grön ruta.Det absolut lägsta pris vi har hittat i ditt område markeras med en guld-färgad ruta. Det är dessa priser som motsvarar den procentuella prisförändringen till höger om ett sökord.
Priserna redovisas "per enhet", vanligtvis per kg. Du kan se vilken enhet som används till höger om sökordet i pristabellen.
1.1 Lägga till och ta bort sökord
Klicka på knappen längst ner på sidan för att visa sökordslistan. Här kan du lägga till och ta bort sökord.I kolumnen "Tillgängliga sökord" visas sökord du kan välja att söka prisuppgifter för.
I kolumnen "Använd" visas de sökord du använder nu.
Navigering
Klicka på flikarna för att visa produkter från olika kategorier.Lägga till och ta bort
För att lägga till eller ta bort ett sökord klickar du på det. Sökordet flyttas då från den ena kolumnen till den andra.Pro tip: Använder du en dator kan du välja flera sökord genom att hålla nere musknappen och markera de sökord du är intresserad av.
Filtrering
Du kan använda textrutan (benämnd ) för att filtrera sökord. Om du tex är intresserad av att lägga till sökordet "potatis" kan du klicka på fliken "alla" och därefter skriva in sökordet potatis i filter-rutan.Egna sökord
Om du är prenumerant hos VisaPriser.se kan du lägga till egna sökord genom att klicka på knappenUppdatera
För att uppdatera pristabellen med de nya sökorden klickar du på knappen .1.2 Prisuppgifter
Om du klickar på ett pris öppnas en lista med de lägsta priserna för det aktuella sökordet. I de flesta fall kan du klicka på en produkt i listan för att visa produkten på butikens hemsida.Klicka på note_add-ikonen för att lägga till produkten i en inköpslista. Om du vill radera en produkt från listan klickar du på ✖-ikonen.
Filtrering
Du kan även filtrera bort oönskade produkter för ett visst sökord genom att klicka på knappen . I textrutan skriver du in texten du vill sortera bort. Tryck därefter på knappen för att installera det nya filtret.Pro tip: Du kan skapa flera filter på en gång genom att separera dem med ett kommatecken.
Exempel: Sökordet "potatis" visar de oönskade resultaten "potatisgratäng" och "potatisbullar". Användaren öppnar filtret och skriver gratäng,bullar i filter-rutan. När hen klickar på uppdateras listan omedelbart och de oönskade produkterna tas bort från listan. Alla produkter för sökordet "potatis" kommer nu automatiskt döljas om de innehåller orden "bullar" eller "gratäng".
VARNING: Du kan filtrera på vad som helst. Om du väljer att tex filtrera på "a" kommer alla produkter som innehåller bokstaven "a" för det sökordet att döljas.
Hantera dina filter genom att klicka på ⚙️ Inställningar i menyn.
1.3 Statistik
Procentsatsen till höger om ett sökord visar genomsnittlig prisförändring i aktuell region under de närmaste veckorna.Exempel:
| do_not_disturb_on fisk | ||
| alaska pollock | kg | 1% |
| laxfilé | kg | -11% |
| sill | kg | +13% |
För att se de mest prisvärda erbjudandena kan du filtrera på procentsatser genom att klicka på -knappen högst upp i statistik-kolumnen.
1.4 Butiksöversikt
Klicka på en butikslogga i pristabellen för att visa och dölja butiksöversikten.Här kan du välja att:
- Besöka butikens hemsida 🔗
- Visa butikens plats i Google Maps📍
- Filtrera på de lägsta priserna ↸ (butikens "gröna priser")
- Skapa en inköpslista för butikens produkter 📝
Dölj en butik genom att klicka -knappen högst upp till höger om loggan. Du kan hantera dolda butiker i ⚙️ inställningarna.
1.5 Inköpslistor
För att skapa en inköpslista öppnar du butiksöversikten genom att klicka på butikens logga och därefter på 📝-ikonen. Endast de priser som är synliga i pristabellen hamnar i inköpslistan.Välj de produkter du vill addera till listan genom att använda kryssrutorna.
Pro tip: Du kan skapa en inköpslista över pristabellens lägsta priser för en butik genom att först filtrera på de lägsta priserna med ↸ innan du klickar på 📝-ikonen.
Hantera inköpslistor
Klicka på -knappen i menyn uppe till vänster för att hantera dina inköpslistor.Du kan markera inköpta produkter genom att kryssa i rutan till vänster om produktnamnet.
Klicka på skrivarikonen print för att skriva ut dina listor.
Använd ✖-ikonen till höger om butiksnamnet för att radera en inköpslista.
Spara listor på servern
Om du är inloggad sparas listor automatiskt på vår server. Detta är praktiskt om du vill dela inköpslistor mellan flera enheter.Du kan spara maximalt tre inköpslistor på vår server som icke-prenumerant. När en ny lista laddas upp raderas automatiskt den äldsta listan om du överstiger begränsningen.
Lokalt i din webbläsare kan du spara hur många listor du vill.
1.6 Filtrera innehåll i pristabellen
Du kan filtrera resultatet i pristabellen på fem sätt:- Visa eller dölj en specifik kategori genom att klicka på add_circledo_not_disturb_on-ikonerna till vänster om kategorin.
- Använd -knappen i menyn för att visa eller dölja alla kategorier. Detta är användbart om du har många sökord och snabbt vill visa en specifik kategori.
- Använd -knappen i menyn för att visa eller dölja internetpriser.
- Om du använder en dator kan du filtrera på ett sökord genom att skriva in ett sökord i textrutan i menyn benämnd .
- Öppna butiksöversikten för en butik och kryssa i ↸. Detta visar butikens "gröna priser"; dvs de lägsta priserna i hela pristabellen för de aktuella produkterna.
1.7 Logga in med ditt Google-konto
Om du vill starta en prenumeration eller komma åt dina sökord och inköpslistor från flera enheter kan du logga in på VisaPriser.se med ett Google-konto.Inloggning påbörjas genom att man klickar på -knappen i menyn.
Observera att vi sparar inga personuppgifter från ditt Google-konto och delar inte heller dina uppgifter med Google. Se integritetspolicyn för mer information.
2. Inställningar
Du når inställningarna genom att klicka på -knappen i menyn.Använd flikarna för att navigera i menyn:
- Sökområde: Aktuellt postnummer och antal butiker du vill visa prisuppgifter för.
- Filter: Dina aktiva filter. Klicka på ✖-ikonen för att radera ett filter.
- Dolda butiker: Klicka på ✖-ikonen för att visa en butik igen.
3. Prenumerationer
För att starta en prenumeration klickar du på -knappen i menyn.
3.1 Prishistorik
Som prenumerant får du tillgång till prishistorik. Klicka på en procentsats för att visa prishistorik.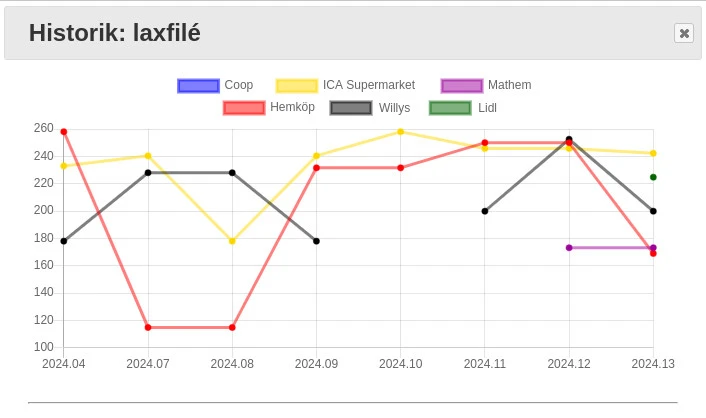
Kolla de lägsta priserna för en produkt och slå till när det är som billigast.
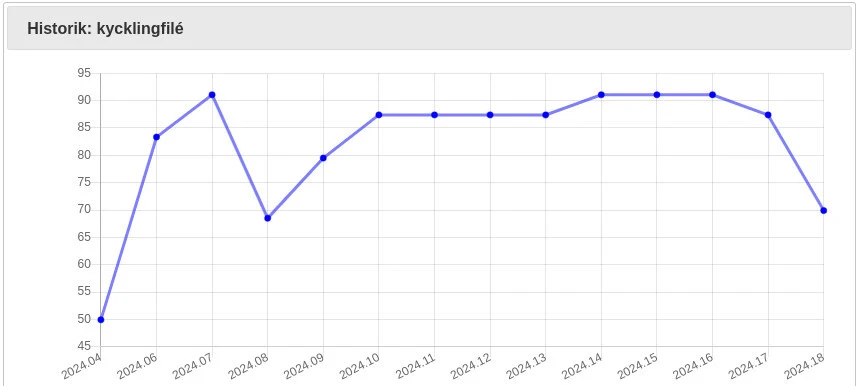
(Prisuppgifterna är endast exempel)
4. Felhantering
Ibland fungerar kanske inte tjänsten som den ska. Om synkning av varor mellan konton inte fungerar kan du logga ut och in igen så blir dina produkter synkade.Har du ett återkommande problem kan du prova att återställa alla inställningar genom att klicka här.
5. Integritetspolicy
I denna integritetspolicy förklarar vi vilken typ av uppgifter vi lagrar, hur vi behandlar dem och hur länge vi lagrar dem.Uppgifter som vi samlar in och behandlar
VisaPriser.se sparar inga personuppgifter. Den mejladress du använder om du väljer att logga in på plattformen sparas endast lokalt i din webbläsare. VisaPriser.se har således inga möjligheter att använda din mejladdress för tex utskick. Vi sparar endast ett anonymiserat och krypterat användarid baserat på det id-nummer vi får av Google när du loggar in. Detta behövs för att du ska kunna använda de inloggningsmöjligheter som erbjuds i form av sparade sökord och inköpslistor.I din webbläsare sparar vi (förutom din mejladdress) anonyma uppgifter i form av en sessionskaka samt prisuppgifter och variabler som behövs för att systemet ska fungera.
Om du har en prenumeration hos oss måste vi spara din anonymiserade data på vår server tills dess att prenumerationen har gått ut.
VisaPriser.se delar inga uppgifter vi får från våra användare med andra aktörer och ingen spårningsfunktionalitet används.
Radering av uppgifter
Du kan närsomhelst välja att radera all data vi har sparat i din webbläsare och på vår server.Klicka här om du vill radera dina uppgifter.
6. Ansvarsfriskrivning
Alla användare på VisaPriser.se accepterar att VisaPriser.se tillhandahålls i befintligt skick och utan några uttryckliga eller underförstådda garantier, inklusive inga garantier för lämplighet för ett visst ändamål.7. Mjukvarulicenser
VisaPriser.se använder open source-mjukvara. Klicka här för att se mjukvarulicenser.© IntegriTech AB 2024